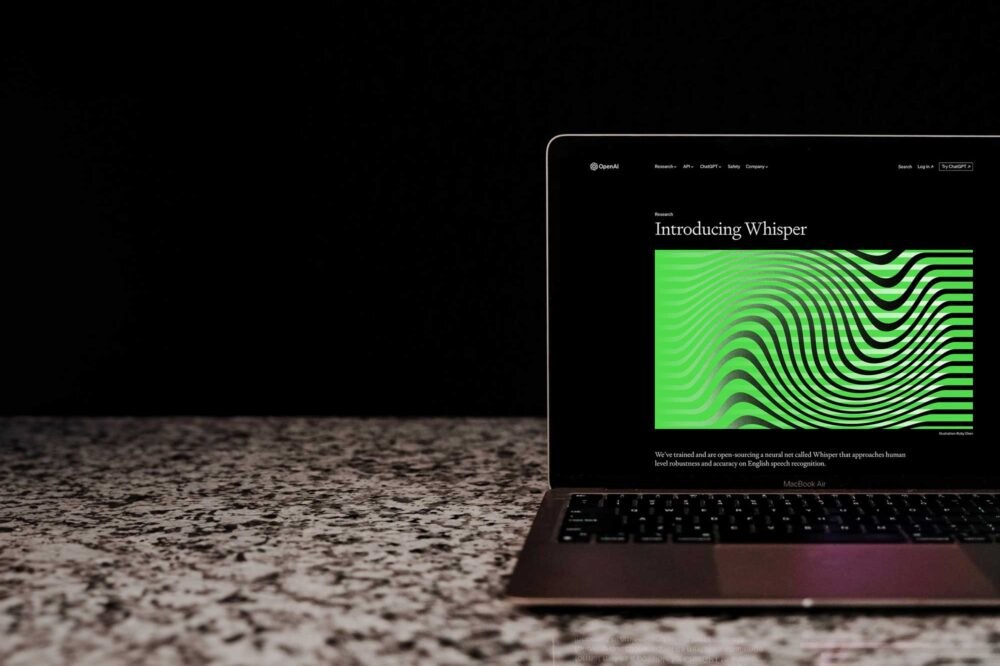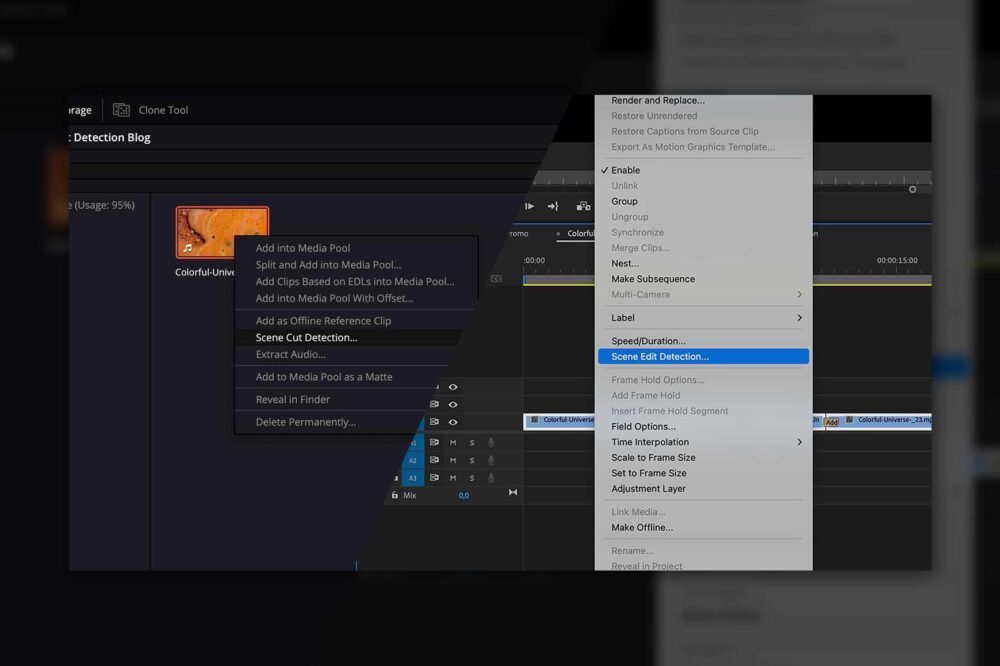I/O devices allow you to input and output high-quality video and audio signals to and from your workstation. One of the most widespread uses of these devices is to bypass your GPU and get an accurate SDI video signal directly to your grading monitor. There is a large number of different I/O devices on the market, and the main differences are:
- The kind of connectivity they offer
- The number of connection interfaces
- The software integration
However, when it comes to DaVinci Resolve, supported I/O devices are ones produced exclusively by Blackmagic Design. These can be PCI Express-based DeckLink devices or breakout box devices from the UltraStudio range. Luckily, Resolve is not the only professional software that can use these devices, as Blackmagic I/O devices can also be used with Adobe Premiere Pro, After Effects, Final Cut and Avid Media Composer.
Where is the Challenge?
If you use a Blackmagic I/O card for playback in DaVinci Resolve, you cannot select a system input or any other audio device input in Resolve by default. One simple way to solve this issue is to deactivate the video card every time you would like to record audio, but this can get very annoying very fast, as you would be required to restart the software.
Solution
In DaVinci Resolve, navigate to Preferences (or use the shortcut ctrl+ or cmd+) and open the “Video and Audio I/O” submenu.

In the Video I/O section, turn on the “Mirror audio I/O engine output” option. This option is only available if a Blackmagic I/O device is detected on the system. Upon saving, Resolve will notify you that the changes will take effect after the software starts up again. Restart Resolve.
Testing it out
Start DaVinci Resolve and open or create a project. Create a timeline and go to the Fairlight tab. In the Mixer, click on the Input section of the track you want to record. Clicking on Input will open the Patch Input/Output menu.
In the Patch Input/Output menu, your destination on the right should already be selected. Select the desired audio input on the left side and confirm the settings by pressing Patch. Now you can close the window.

After arming the audio track for recording by pressing the R button, you should be able to see the audio level in the meter bridge. Hitting the record button should start the audio recording from the selected source.
You Might Also Find Interesting
DaVinci Resolve 18 Reference Manual with Chapter Links
Discover new and improved ELEMENTS plugins for Premiere Pro and Resolve
Discover new and improved ELEMENTS plugins for Premiere Pro and Resolve
DaVinci Resolve Super Scale – Turn HD Footage Into 4K or Even 8K Footage
Mac Studio: Optimal Settings for the Best DaVinci Resolve Performance over an SMB Connection