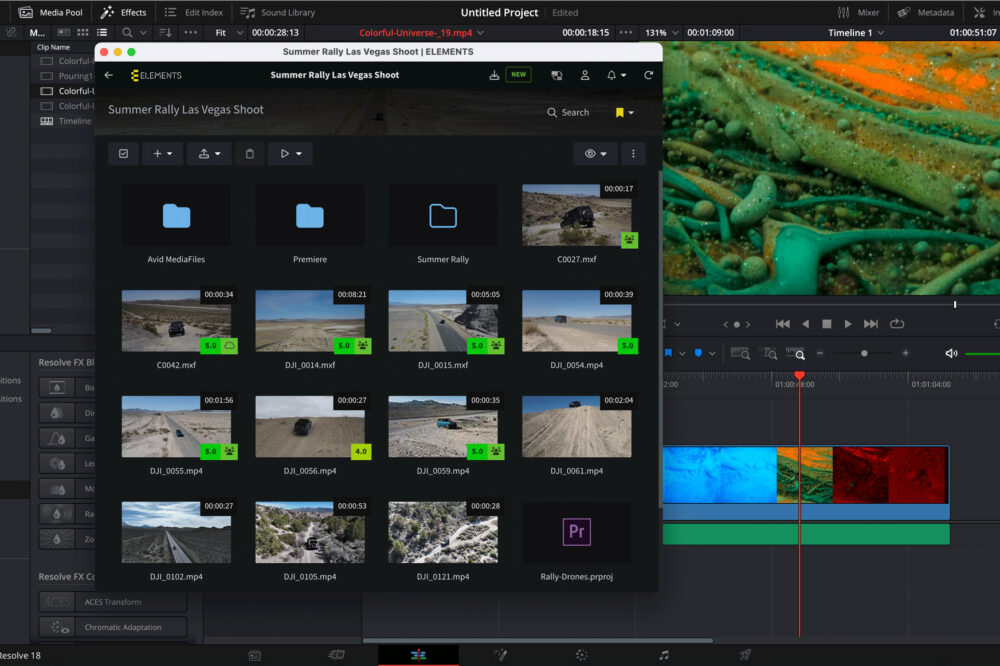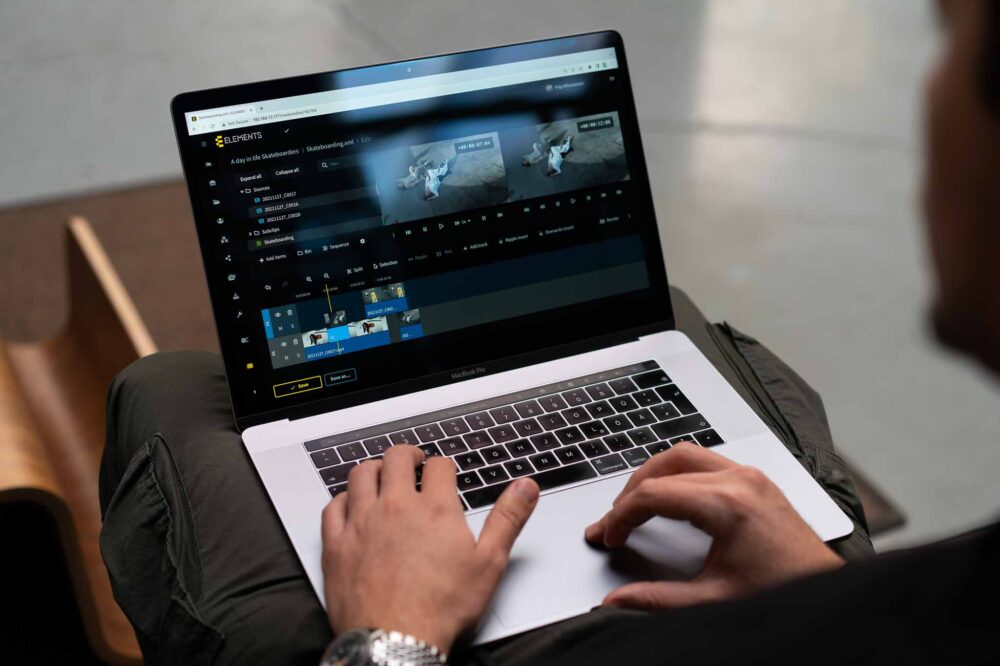For many years, Avid Media Composer has been the gold standard NLE for the highest-quality video productions. It has gained a reputation for being a robust and powerful application that demands a relatively rigid workflow that, if followed, will allow you to build an efficient and reliable, machine-like post-production.
One of the essential features of the Media Composer is called Bin Locking. It uses shared storage to allow whole teams to work together on the same project without the risk of an accidental bin and, thereby, sequence overwrites. This concept was introduced by Avid and has since become a practically mandatory function of any professional editing application.
But when you encounter Bin Locking troubles, googling them doesn’t often produce the expected results. You will find forum posts to sift through and articles that cover the topic tangentially. This is why we will analyse the Bin Locking feature in this blog and show you what you can do if you encounter any issues with it.

How does Bin Locking Work?
Avid Bin Locking functions work on a first come, first served basis. The first user that opens a bin in Media Composer will be granted write access. A green padlock symbol inside the bin indicates that the user has write access. Also, in the projects bin list, the opened bin will be displayed with bold lettering for other users, and the computer name of the authorised user will be displayed. If a second user opens the same bin, they will receive read-only access indicated by a red padlock. The second user will be able to see the bin as it was when it was last saved.
Clicking on the padlock in the bin will display a list of the last bin saving times together with the computer name and the user profile.
The Backend
The Bin Locking functionality is achieved by using two additional files in the project folder that have the same name as the bin they are related to. The .lck file is created when a bin is opened. This lock file can be opened in any text editor and carries the user’s computer name with write permissions. Deleting the .lck file will unlock the bin. The .log file carries the bin modification list displayed when the user clicks on the padlock. The easiest way to find these files is by using the Reveal File function in the projects bin list.
The Bin Locking feature also impacts how your media files are stored. Instead of being imported into a folder named “1” (or any other number), the folder for the media files will be named by the computer name of the computer that has created the files followed by a dot and a number e.g. “AVID-SUITE.01” or “Bobs-computer.02”.
Bin Locking Requirements
The following plans support Avid Bin Locking: Media Composer Ultimate, Enterprise, and Media Composer with a perpetual license. Neither the Media Composer First nor the popular subscription plan support this feature.
Another critical factor is the used shared storage. To use Avid Bin Locking, the storage that the project and the media files are stored on must support this feature. But only a handful of storage manufacturers offer this functionality, and ELEMENTS is one of them. Through Nexis emulation, ELEMENTS systems appear to the Media Composer as Avid storage. As a result, all Bin Locking features of the Media Composer are available. Furthermore, ELEMENTS systems offer a wide range of tools and features that make Avid workflows more accessible and efficient.
How to Know if You Have Issues with Bin Locking?
Padlocks missing – The first and most obvious sign of problems with the Bin Locking function is the missing (red or green) padlock symbol in the bin.
“1” Folder – Finding a simple number folder in the media files without the computer name (e.g. “1” instead of computername.1) is a major red flag. This means that at least one computer has had Bin Locking problems when creating media files. This leads to crashes and erratic scanning behaviour, both of which stem from the fact that every connected Media Composer will believe that this folder is its own.

Crashes – Different error codes and strange Media Composer crashes can happen if the Bin Locking function misbehaves. The application often crashes when creating media files (importing, transcoding, consolidating) or when new workspaces are mounted.
AvidFS missing – For Bin Locking to work, the project location has to be recognised as an AvidFS workspace. To find this out, right-click the mounted project workspace and click on “Get Info” in the macOS Finder or “Properties” if using Windows Explorer.

Check if Avid Workspace
As mentioned, Bin Locking will only work if the storage supports it. With ELEMENTS, this feature can be turned on for every workspace individually with a single click in the workspace’s settings. If Bin Locking doesn’t work, navigate to the Workspace menu in the ELEMENTS Web UI. Clicking on any workspace in the list will open its settings. Ensure that both the project and the media workspaces have Avid Bin Locking turned on. After saving the settings, remount the workspaces in the ELEMENTS Client and open Media Composer.
Check if 3rd Party Storage Emulation is on
The Bin Locking function can be disabled for each project from inside the Media Composer. Therefore, if your project workspace has Bin Locking enabled, but you can’t see a green or red padlock in your Avid bins, navigate to File/Settings/Project/General and check “Enable Bin Sharing on 3rd party storage …”.
Often, users will accidentally turn this feature off by clicking on “No” in the pop-up window that appears when a project stored on non-Avid storage is opened for the first time. For more information, read this article that deals with this topic in detail: Avid Media Composer 3rd Party Storage Warning.

Reinstall the Connection Client
If Bin Locking is enabled in the workspace settings, but the properties menu of the mount in question doesn’t show AvidFS, the installation of the connection manager likely hasn’t been successful. This doesn’t often happen with ELEMENTS, but you can try reinstalling the ELEMENTS Client.
Bins Locked that Shouldn’t be?
This usually happens due to user mistakes when copying or moving bins using Explorer or Finder. Also, bins can sometimes remain locked after a Media Composer crash. If you are confident that the bin should not be locked, navigate to it in Explorer/Finder and delete the identically named .lck file as the bin. An easy way to find the file is by right-clicking the bin in question and using the Reveal File function in Media Composer.
Check out these other Avid related topics: