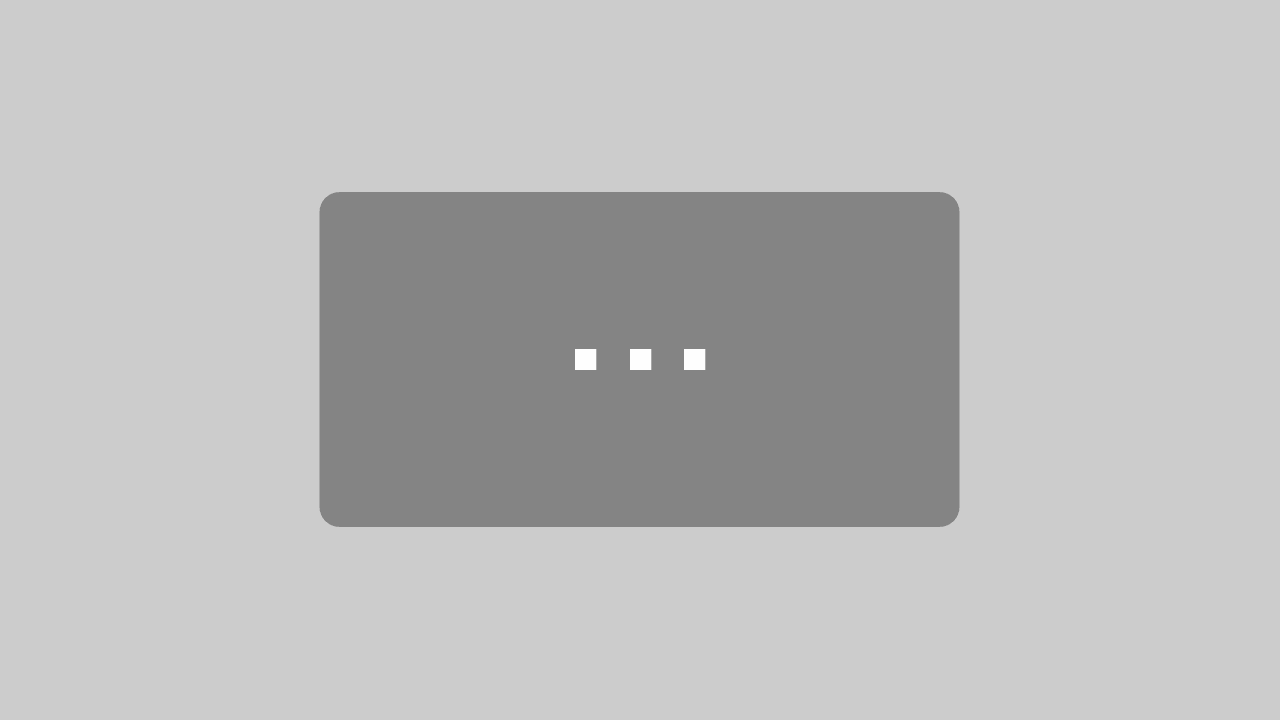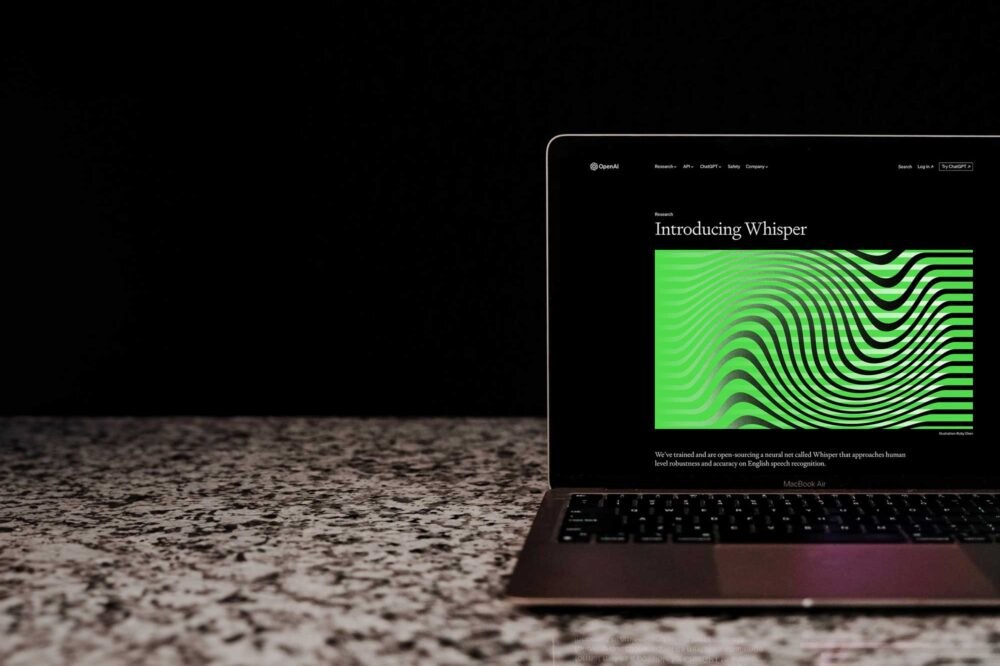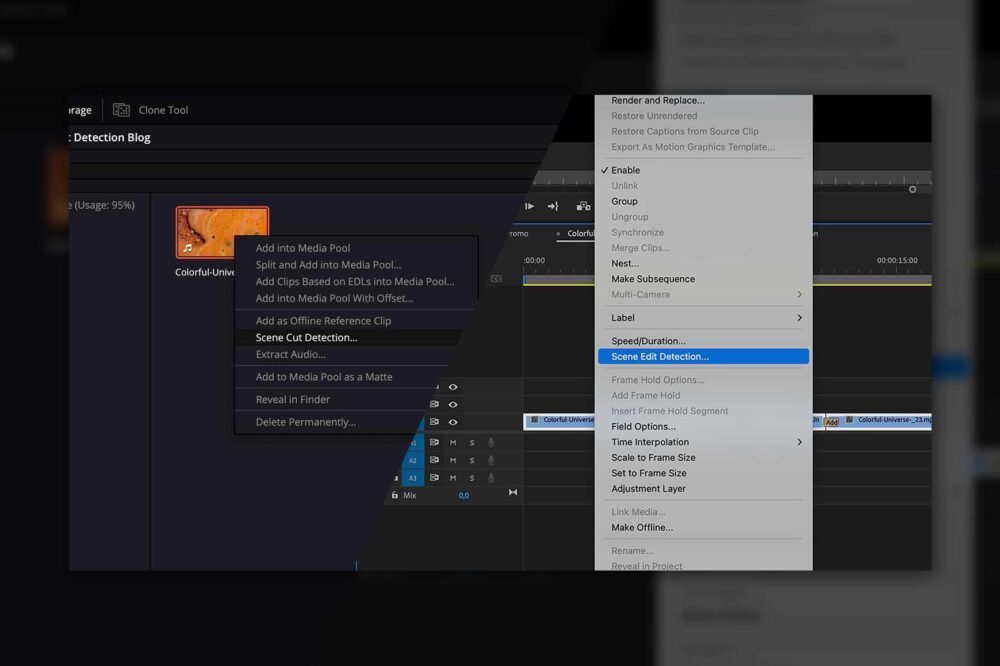This article will hopefully act as a guide for anyone experiencing problems with Avid Media Composer whilst using it in a shared storage environment.
These issues and their solutions are the product of close client contact as well as personal experience in managing and supporting a post-production environment with 40 Avid suits working on an ELEMENTS shared storage system.
Restart your computer
This is the most rudimentary and efficient fix that doesn’t require any technical knowledge. A simple computer reboot can solve a wide range of Avid issues, especially if you don’t turn your computer off on a regular basis. In a relatively short space of time the computer will remove all of the processes that it doesn’t require, clean the RAM and set up the ideal environment for it to run Media Composer in. Avid’s sluggish response, problems with opening or using certain tools, exporting or AMA linking problems are just some of the many issues that a reboot can help with.
Create a new user
This one often gets overlooked but it is something that is essential after a full version update. Even though Media Composer could appear to function as normal with an old user, it is highly likely that it will also exhibit some unexplainable issues. Being that you’ve just carried out a large update, it is possible that you may attribute these issues to the new version before recognising their true origin. For instance, an old user profile prohibited workspaces switching after the update to Avid Media Composer 2019.
Avid Search
When working in a shared storage environment this function can cause all kinds of performance issues. Slow bin openings and closings, slow saving or overall sluggishness of Avid Media Composer can all be caused by this indexing function. If you are experiencing any of these of issues it is definitely worth disabling Avid Search. This can simply be done by opening the Console by pressing Ctrl + 6 on Windows or Cmd + 6 on Mac and typing DisableSearch. Restart Media Composer after executing the command. Keep in mind that the Find function (Ctrl + F) will not work whilst the search disabled. Status of the search function is indicated by a red or a green light next to Bin Index in the Find tool. If this does not solve your issues you can turn the search back on by using the EnableSearch command.

Check the Avid Console
Having problems when transcoding or importing clips or that your Media Composer simply keeps crashing? A few potential reasons for these issues could be listed within the Console or in the Error logs. The Console can come across as being complicated at first, but it is actually relatively easy to understand. This powerful tool offers you the possibility to manipulate Avid’s background parameters and turn on or off individual functions, therefore caution is advised. A list of all Console commands can be displayed by executing “help commands” and the error logs can be found in:
C:\Users\Public\Documents\Avid Media Composer\Avid FatalErrorReports on Windows or in Macintosh HD/Users/Shared/Avid Media Composer/Avid FatalErrorReports on MacOS.
Troubleshooting sequences
From offline media and performance issues to corrupt clips, there is a lot that can go wrong in a sequence. First thing to do on noticing an issue is to display reference clips – right click into the empty area of the bin, open Set Bin Display and check Show reference clips. Inspect the clips for anything unusual such as a wrong Drive or Video format. Check if any AMA linked clips have been used and transcode or relink them. Working with AMA linked clips can considerably affect Avid’s performance, depending on the codec. This is due to the fact that certain codecs require a large amount of CPU resources in order to be decoded.

Every now and then corrupt clips can find their way into a sequence, preventing a sequence playback. Find the corrupt clip by using the divide and conquer technique – split the sequence into two halves, try to play them and repeat the process on the part of the sequence with the issues still present. This process can be carried out by either setting in and out points and playing only the section (Alt + 6) or by creating a subsequence.
If you are experiencing a laggy playback, it is a good idea to try to turn off audio waveform in the timeline. The culprit can also be one of the Avid tools that you may have open such as the console or the audio mixer. Try closing the tools one by one to see if they are the cause of the performance issues.
Troubleshooting media files issues
Mistakes in handling media files can happen often, especially if the files are not being created solely by Avid, but also using other programs or are being copied in.
If Media Composer is not seeing or scanning the files it probably means that the media files folder structure is not as it should be. In a shared storage environment the “Avid MediaFiles” folder must be located on the top level of the workspace. Inside it an “MXF” folder can be found in which every computer, that has created media files, has its individual folder, named according to the Computername with “.1” attached to it (for example AVID08.1). It is important to also check the spelling of each folder. Check the spelling of the folders in case that you’ve created the folders manually.
Keep in mind that Avid Media Composer can only work with OP-Atom MXFs and since 2019 it can also work with OP1a MXF media files. All other files will be quarantined or ignored. If all the requirements are met and you are still not seeing your media, force Avid to scan the files by deleting the database files (.pmr and .mdb ) in the folder. Keep in mind that every client can only scan its own media files folders and can only read the database files of the other client’s folders. If the computers are scanning without any apparent reason or crash after creating media files, it is a good idea to take a look in the MXF folder. In there you might find the “1” folder. Every Avid client that has the workspace in question mounted will believe itself to be the owner of the folder. This folder structure is the default for all local drives and will most likely point to project sharing issues.

Troubleshooting Bin Locking
Every ELEMENTS system comes with a native Avid Bin Locking support. Simply checking Enable Avid Bin Locking in any workspace will allow for perfect collaboration in Avid projects. The Bin Locking function can still be disabled for each project from inside Media Composer, therefore if your project workspace has Bin Locking enabled, but you can’t see green or red padlocks in your Avid bins, navigate to File/Settings/Project/General and check “Enable Bin Sharing on 3rd party storage …”.
Are more bins locked than you would expect? This usually happens due to user mistakes when copying or moving bins by using Explorer or Finder. Also, bins can sometimes remain locked after a Media Composer crash. If you are certain that the bin should not be locked navigate to it in Explorer/Finder and delete the identically named .lck file as the bin. An easy way to find the file is by right-clicking the bin in question and using the reveal file function in Media Composer.
Follow shared storage and Avid guidelines
These guidelines are often ignored or only partially implemented and with this in mind we would like to stress the importance of the following points:
- The editing clients must be distinctly named in order to help Media Composer keep track of the files. No full name should be a prefix of another name – If your editing clients are named AVID01, AVID02 and so on, no client may be named AVID.
- It is important to have the time on your storage and the clients synched up. In the Maintenance tab in the ELEMENTS Web UI, an NTP server of your choosing can be added. Your ELEMENTS system can easily offer time synchronization to all clients.
- Running Windows Firewall, Windows Defender or other anti-virus software on your editing clients can have negative impact on the client’s performance. Therefore, the most common recommended course of action is to disable these services altogether whilst restricting Internet access to the editing clients.
See Avid Knowledge Base:
Computer Optimization Guides – Mac and Windows
Media Composer Windows 10 Optimizations and Troubleshooting