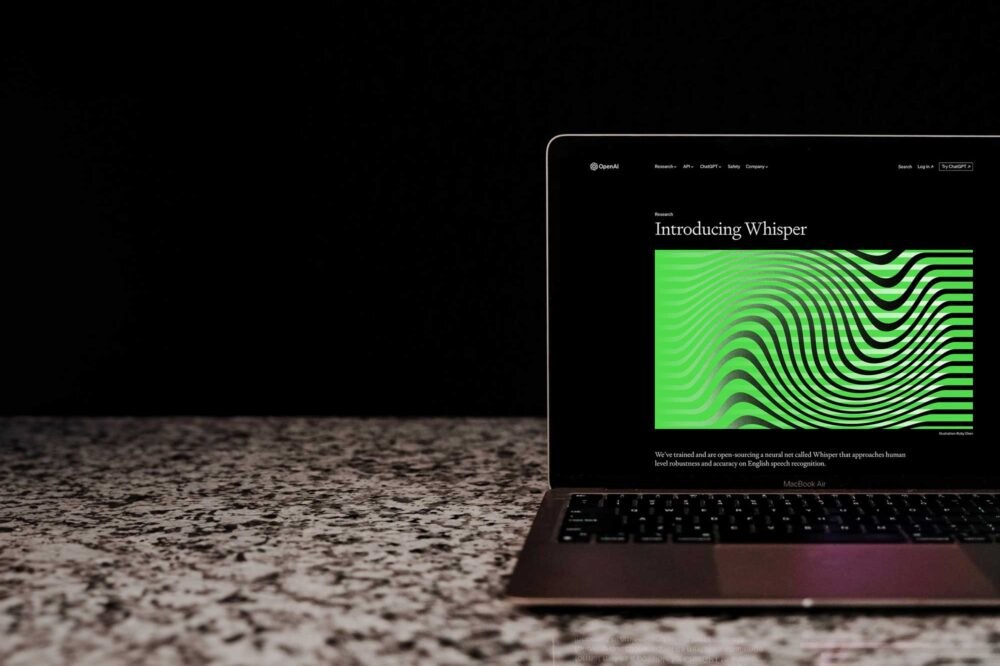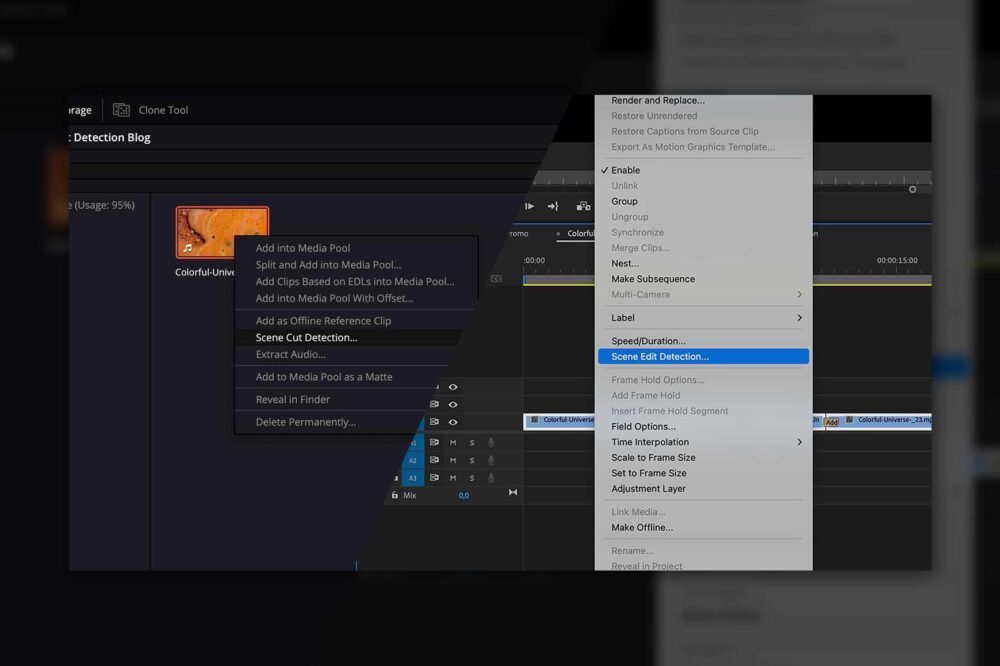High bitrates, project-sharing requirements, and different codecs – these are some of the reasons why working with video requires substantial technical knowledge and a solid grasp of data management. You can think of every video post-production setup in a shared environment as consisting of four main components. Shared storage holds your data (footage, projects and everything else) and makes it available to those connected to it. The network allows communication between the storage and the workstations, which provides a platform for the fourth component, the application – Adobe Premiere Pro, in this case.
This blog will go through these components and highlight potential soft spots and their solutions to achieve the best Adobe Premiere Pro performance.
- Workstation
- Premiere Pro Settings
-
- Turn on GPU Acceleration
- Mercury Playback Engine
- Hardware-Accelerated Encoding
- Hardware-Accelerated Decoding
- Increase RAM Allocation
- Media Cache
- Peak Files
- Reset User Preferences and Plugin Cache
- Disable Mercury Transmit
- Question your Plugins
- Use the Right Codecs
- Timeline Settings
- Match Sequence Settings to Footage
- Lower the Playback Resolution
- Render the Clips
- Mute the Effects
- Check for Known Issues
- Proxy Workflow
- Network
- Storage
Workstation
The centrepiece of your editing suite must be set up correctly; it must provide sufficient system resources, have the correct recent drivers installed, and not be hindered by performance-decreasing software.
System Requirements
The amount of system resources that Premiere Pro requires from your computer depends on your workflow. Generally speaking, it is important that your editing workstation has enough RAM and a powerful CPU. A powerful graphics card is recommended and could help speed up the program. Make sure to run appropriate drivers (in most cases, the latest version) to support the hardware of your editing client. Adobe has made this helpful guide that goes through the hardware recommendations and advises on optimal setups for different platforms.
Read full Premiere Pro system requirements here
GPU and GPU Driver Requirements for Premiere Pro
Reboot the Computer
A simple reboot of the client can solve many problems, especially if the computer has been running for long periods. One of the main culprits for the degradation of Premiere Pro’s performance over time is too little RAM at the program’s disposal.
Antivirus Software
Running Windows Firewall, Windows Defender, or other anti-virus software on your editing clients can have negative impact on the client’s performance. Therefore, the most common recommended course of action is to disable these services altogether whilst restricting Internet access to the editing clients.
The ELEMENTS Client, our intuitive connection manager, makes this process super-easy. It analyses your setup and displays the results in the Checks tab. If for example, the Windows Defender is turned on, the Client will inform you about this and allow you to turn the service off with a single click.

Premiere Pro Settings
Premiere Pro performance issues can also result from using the NLE in a less-than-optimal way. Try the following settings and see if they positively impact the performance in Adobe Premiere Pro. An important thing to remember is that if you have experienced a sudden decrease in performance, it probably stems from changes in your setup or workflow.
Turn on GPU Acceleration
GPU acceleration is recommended because it helps relieve the CPU’s processing workload by partially sending it to the GPU. However, even though GPU acceleration can significantly improve Premiere Pro’s performance, it is not necessary to run the application. If turning it off helps with your problems, try updating your GPU drivers. Premiere has the following few different flavours of GPU acceleration.
- Mercury Playback Engine
- Hardware-Accelerated Encoding
- Hardware-Accelerated Decoding
Mercury Playback Engine
Mercury Playback Engine is a renderer that processes GPU-accelerated effects (often allowing their real-time playback) and improves playback performance and rendering speed. In File/Project Settings/General, a Video Rendering and Playback engine can be selected. If your workstation incorporates an AMD GPU, select OpenCL rendering, CUDA if using an Nvidia GPU or Metal if using a Mac.

Hardware-Accelerated Encoding
This feature accelerates the encoding performance while exporting the timeline in H.264/AVC and HEVC codecs. To turn it on, choose H.264 or H.265 format in the Export window and select Hardware Encoding in the Video tab. Using hardware encoding will make your exports finish quicker.

Hardware-Accelerated Decoding
This feature accelerates decoding H.264/AVC and HEVC media while playing back the timeline. Navigate to Preferences/Media, turn hardware accelerated decoding on, and restart Premiere Pro. Turning hardware decoding on should enhance the timeline playback performance.

Increase RAM Allocation
Increasing RAM at Premiere’s disposal can be done in Preferences/Memory by decreasing the amount of memory allowed for all applications other than those from Adobe. In the selection field underneath, ensure that the rendering is optimised for performance.

Media Cache
To speed up work with imported clips, Premiere Pro creates cache files. Since these files are referenced constantly, keeping them on a separate SSD from your OS and your Premiere project is recommended if possible. In an ELEMENTS shared storage environment, we recommend placing media cache files onto a dedicated SSD volume to which every editor will have access. The location of the Media Cache folder can be set in Edit/Preferences/Media Cache.

Here, automatic deletion of the cache files can also be set up. The files can be deleted after a certain period, or the oldest files can be overwritten after the cache reaches the set size. No media files will be lost by deleting Media Cache Files.
Peak Files
Premiere Pro automatically generates peak files and stores them together with the cache files when importing clips. These files hold audio waveforms of individual clips, which can harm the program’s performance and take a long time to generate. If you can do without audio waveform, you can turn off-peak file generation in Preferences/Audio by unchecking Automatic audio waveform generation.
Reset User Preferences and Plugin Cache
This easy step can fix a wide range of issues and glitches. Whilst starting Premiere Pro, hold Shift + Alt on Windows or Shift + Option on Mac and confirm the action when prompted.
Disable Mercury Transmit
Mercury Transmit allows you to transmit the picture from your program monitor to an external monitor or TV without additional hardware. If you are not using an external preview monitor, disabling this feature in Preferences/Playback may help with your performance issues without losing functionality in Premiere Pro.

Question your Plugins
It is always a good idea to install only the essentials on your editing client, as anything new can introduce new issues to the system. Plugins are no different. If you have recently installed any new plugins, try deinstalling it and see if it helps with your problems.
Use the Right Codecs
Codecs play a huge role in video editing. Compressed codecs employ and combine two different techniques – Intra-frame and Inter-frame coding- to reduce the bit rate and the clips file size. Intra-frame codecs lower the bitrate by compressing individual video frames. These are the codecs like ProRes, DNxHD/HR and AVC-Intra. Intra-frame codecs are best suited for editing but carry two main disadvantages: Typically, only professional equipment can encode them, and the resulting files are still huge. Inter-frame coding, on the other hand, describes comparing and referencing multiple frames. Not every frame needs to be saved in full when using this coding method, only the so-called I-frames. Slightly simplified: Other frames in the group (GOP – Group Of Pictures) will reference these frames and save only the parts of the frame that have changed. This method can lower the bit rate drastically but will do it at the cost of increased processing power needed to decode the video. So-called Long-GOP Codecs typically use both compression techniques, and some of the most popular ones include H.264 (AVC), H.265 (HEVC) and XDCAM.
Even though Long GOP formats are unique, they are far from perfect for editing. Though technically possible, editing with Long GOP footage can drastically slow down the process. The best course of action is converting this footage using a quality intra-frame codec using Adobe Media Encoder or the ingest workflow in Premiere Pro.
Timeline Settings
Smooth timeline playback may require greater processing power than your computer can offer. This is usually due to the resolution, the footage’s codec, the timeline’s complexity or the number of effects applied. To fix this issue, you can try some of the following solutions.
Match Sequence Settings to Footage
Matching Sequence Settings to footage is an excellent way to prevent potential performance issues. An easy way to do this is to create a sequence by dragging and dropping a clip into the timeline.
Lower the Playback Resolution
Premiere Pro allows you to adjust the playback resolution to ease the playback of high-resolution footage. The Playback Resolution setting can be found on the right-hand side of the Program Monitor. This setting will only affect the playback resolution without effecting the render quality. Paused video will still be displayed in full resolution if not changed in the Program Monitor settings under “Paused resolution”. Another step worth noting is to disable High-Quality Playback and sacrifice minimal video quality for better playback performance.

Render the Clips
Real-time playback may not be easy or possible, depending on the used footage, sequence settings or effects applied. Rendering the timeline or parts of it will process the clips and save them at the set location for easier playback in the future. Although simple rendering of clips in the timeline will improve your playback performance, it does not automatically improve the export speed. For Premiere to use the rendered previews while exporting, the “Use Previews” function must be checked in the Export Settings window.
Another useful render function, mainly if you are using Dynamically Linked Compositions from After Effects, is the Render and Replace function. It will create a new clip using the chosen settings and replace the linked clip in the timeline. The unrendered clip can be restored at any point.
Mute the Effects
Clips with applied effects are problematic for Premiere to play back. This is why users have the option to ignore them during the playback. Navigate to the “+” button in the Program Monitor and turn on the Global FX Mute (“fx” button).

Check for Known Issues
Adobe maintains a helpful list of known issues and limitations in the latest releases of Premiere Pro.
Proxy Workflow
Offline editing is an excellent alternative to the end-to-end high-resolution workflow. It achieves the same quality without straining your post-production infrastructure and allows you to enjoy a smooth editing experience.
In this process, lower-resolution footage is created (so-called proxies) and used for editing. After the editing, the proxies get replaced with the original footage for colour-grading before being exported. If your computer seems to be overstrained by the requirements of your project, you should consider an offline editing workflow.
Proxy Workflow in Premiere Pro
Adobe has made offline editing easy and efficient in Premiere Pro. Whilst creating a new project, enable Ingest in the Ingest Settings tab and choose Create Proxies. Alternatively, the same settings can be made in the Media Browser by checking the Ingest box and opening the Ingest Settings.

After the setup, all imported clips will automatically be sent to Adobe Media Encoder to be transcoded with the chosen codec. Proxy creation can also be started by right-clicking selected clips in the Project window and selecting Proxy/Create Proxies. It is recommended that you set a specific proxy files destination so that all of the proxies are stored in one place.
After the proxy files have been created, continue the workflow as usual. In the “+” menu of the Program Monitor a button named Toggle Proxies can be found. this button switches the timeline preview between original and proxy files. To continuously enable the Toggle Proxies button, drag it from the “+” menu into the quick access bar in the Program Monitor. Whilst the proxies help to speed up your workflow, they will not affect the export of the sequence, allowing high-quality exports at any point during your workflow.
Using the Media Library Proxies
The ELEMENTS Media Library is a powerful, browser-based Media Asset Management platform specifically developed to enhance and simplify your workflows. The browser-based Media Library creates preview proxies to display almost any professional video format.
The ELEMENTS Panel brings the Media Library into Premiere Pro and DaVinci Resolve and allows you to reuse these existing proxies for editing. This process saves time by eliminating the need to create proxies in Premiere Pro.
Network
Network is a vast topic, and its troubleshooting highly depends on the setup. Here, we will focus on how to measure the transmission speed and thereby easily recognise potential bottlenecks. If you find this topic interesting, we have written a blog post that goes deeper into the performance optimisation of a high-speed Ethernet link.
Check the Transmission Speed
If you are unsure about the system’s performance, checking the transmission speed between the client and the shared storage is a good idea. This can be done via tools such as AJA System Test or Blackmagic Disk Speed Test, which measure the read and write performance using video files.
 Mac Studio: AJA System Test values over a 25 GbE SMB connection
Mac Studio: AJA System Test values over a 25 GbE SMB connection
Check the Connection Speed
Iperf is one of the best tools for this job and works differently than the previously mentioned tools. Iperf allows you to measure the transmission speed between two network knots without utilising anything other than RAM and the connected network interfaces. Before starting the tests, ensure proper infrastructure documentation to execute the tests without any possible enhancements. Download Iperf, navigate to the Iperf folder and run the test in both directions.
Server to client with a TCP window size of 1024 kB:
Server side: iperf -w 1024k -s
Client side: iperf -w 1024k -c „server IP Address“
Client to server with a TCP window size of 1024 kB:
Client side: iperf -w 1024k -s
Server side: iperf -w 1024k -c „client IP Address“
Storage
If you are working on your local storage, it is recommended not to keep media on the same partition where your Adobe Premiere Pro is installed.
Task Planning
No matter how fast your storage might be, it is essential to know its capabilities and to avoid overloading it with tasks when possible. Avoid scheduling automatic backups and executing large copy jobs during working hours. These kinds of tasks might reduce the storage performance for the editors and lead to stuttering playback and other issues in Premiere Pro.
A far better approach is to use the ELEMENTS Automation Engine to schedule these tasks outside working hours. This powerful tool also allows you to add any number of other steps to the task, such as sending email or Slack notifications, scanning the copied files for viruses, synching them with a cloud bucket and much more.

Check out some of our blogs on this topic:
Workflow Automation Use Case: Delete Large Frame Stacks in Seconds
Workflow Automation Use Case: Consolidate Media into Cloud
Workflow Automation Use Case: Secure Upload
Fill Level
It is essential not to run your storage at close to full capacity, as it might lead to reduced performance. In most cases, it is recommended that the fill level does not exceed 80% of your overall storage capacity.
Time Synchronisation
Having the time on your storage and the clients synched up is essential. An NTP server of your choosing can be added in the Maintenance tab in the ELEMENTS Web UI. Your ELEMENTS system can offer time synchronisation to all connected clients.
Shared Storage
The main thing to remember is that there are many different ways to do storage, and not all of them are equally suitable for work with Premiere; even when achieving the same maximal read / write speeds.
The storage demands of the editing workflow can be incredibly high. High bitrates of the used footage, Premiere Pro’s timeline buffering behaviour and the editors pace put high expectations on the storage in terms of throughput and latency. For this reason, flash-based storage, such as the SSD-based ELEMENTS ONE and the NVMe-based ELEMENTS BOLT is always the best option.
Equally important is the choice of the file system, together with its optimal configuration for video editing, and consultancy when developing and sizing the environment. Therefore, the storage and network planning should not be viewed as a DIY project and is best left to professionals with experience in post-production environments that can guarantee to fulfil your requirements. ELEMENTS specialises in this, so if you’re planning a project, feel free to contact us.