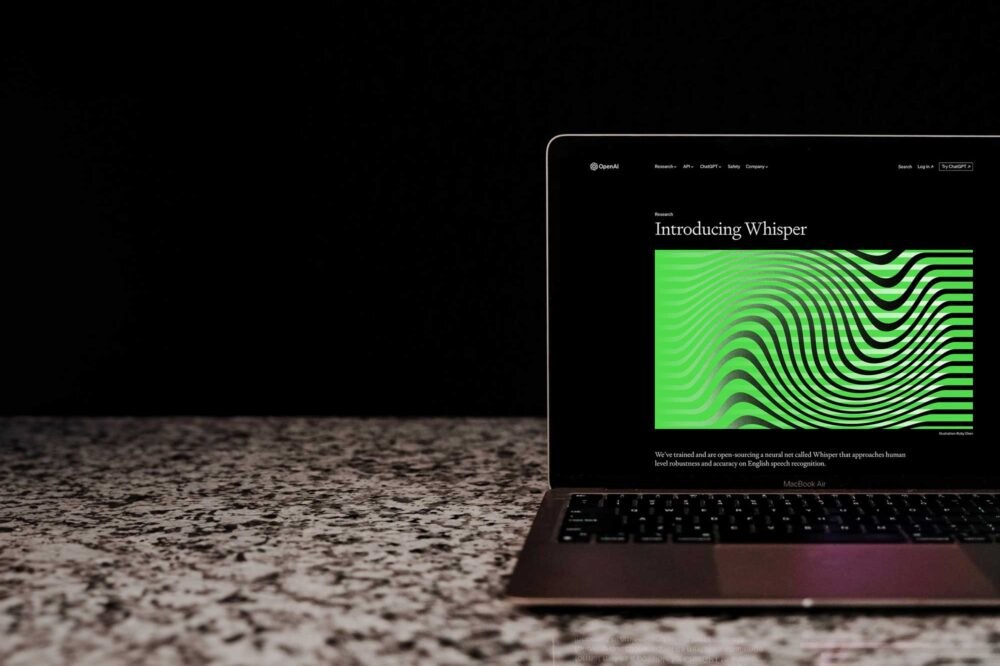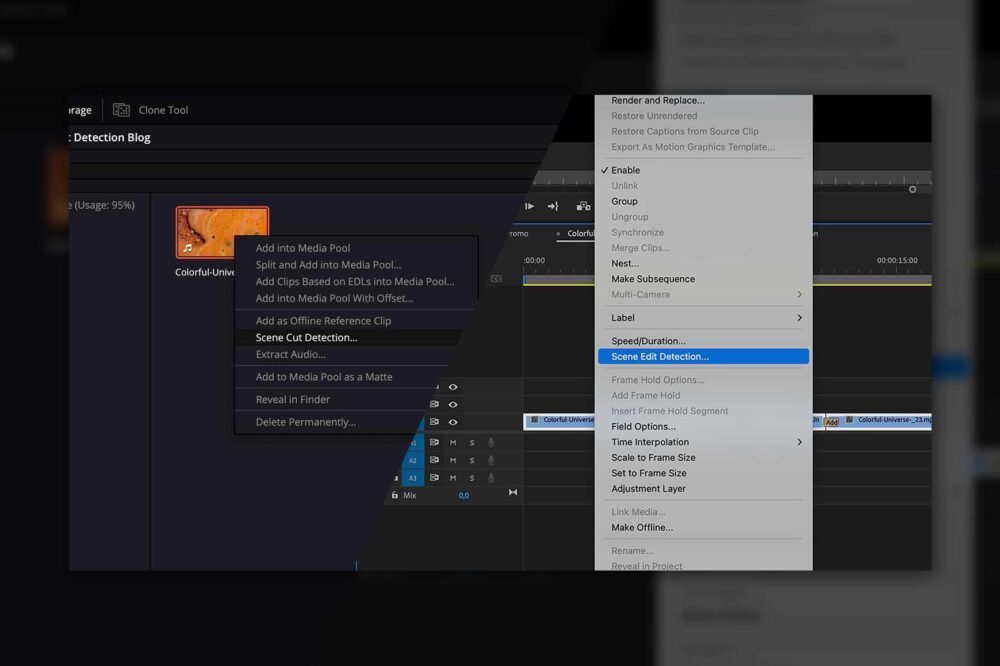You can think of every video post-production setup in a shared environment as consisting of four main components. From the foundation, shared storage holds your data (media files, projects and everything else) and makes it available to those connected to it. The network is the second component that allows communication between the storage and the workstations. These computers are the centrepieces of any editing suite and provide a platform for the fourth component, the application – Avid Media Composer, in this case.
In this blog, we will go through these components and highlight potential soft spots and their solutions in order to achieve the best Avid Media Composer performance.
Avid Media Composer
We are starting with the application; in many cases, performance issues come from using the NLE in a less-than-optimal way. If you have experienced a sudden decrease in performance, it probably stems from changes in your setup or workflow.
Playback Quality
Here is a simple first step. The playback quality selector feature in the Media Composer allows you to reduce the playback video quality to achieve better performance. Try using the draft or the performance mode instead of complete quality and see what impact it has.

Troubleshooting Sequences
From offline media and performance issues to corrupt clips, a lot can go wrong in a sequence. The first thing to do on noticing a problem is to display reference clips – right click into the empty area of the bin, open Set Bin Display and check Show reference clips. Inspect the clips for anything unusual such as a wrong drive or video format. Check if any AMA-linked clips have been used and transcode or relink them. Working with AMA-linked clips can considerably affect Avid’s performance, depending on the codec. This is because codecs, particularly highly compressed Long-GOP-based formats, require a large amount of CPU resources to be decoded.

Corrupt clips can find their way into a sequence, preventing a sequence playback. Find the corrupt clip using the divide and conquer technique – split the sequence into two halves, try to play them and repeat the process on the sequence part with the issues still present. This process can be carried out by either setting in and out points and playing only the section (Alt + 6) or by creating a subsequence.
Audio Waveform
Having audio waveform turned on in the timeline can lead to laggy playback, especially in complex timelines. Try turning it off to see if the performance improves. This can be done either in the Track Control Panel in the timeline window for individual tracks or for all tracks at once in the hamburger menu of the timeline window.
Rendering
Clip stacks and effects can make it hard for Avid to playback your timeline. If Media Composer can’t playback certain parts of your timeline in real time, it will mark these timeline portions with a red line. If the line is yellow, it means that your workstation’s CPU is struggling to meet the requirements of the timeline at the marked portions, however, no frames were dropped during the playback.
This playback issue can easily be solved by rendering the timeline or selected sections of it. This will process the clips and save them at the set location for an easier playback in the future. A similar effect can be achieved with a video mixdown, which, if made in high quality, can even save you some time when exporting the timeline.
Memory Cache
Increasing the amount of RAM reserved for caching in Media Composer can also help improve the application’s performance. These settings can be found in File > Settings > Site > Media Cache. In the Video Memory tab, the amount of memory for frame caching can be set. When the user replays cached parts of the timeline, frames will be read from the RAM, thereby saving the reprocessing of these frames. The Media Cache window also allows you to reserve memory for the file cache, leading to an enhanced performance with media access operations like playback or transcode.
Keep in mind that these memory reservations come on top of the memory requirement of the application itself, which is around 8 GB. Reserving too much memory for Media Composer’s cache could leave other applications and processes with too little RAM. This also includes Avid background processes like Avid Background transcoding.
Find out more about RAM and caching in Media Composer here: Correct interactive frame cache or Media Cache settings in Media Composer
Avid Search
This function can cause all kinds of performance issues when working in a shared storage environment. Slow bin openings and closings, slow saving or overall sluggishness of Avid Media Composer can all be caused by this indexing function. If you are experiencing any of these issues, it is worth disabling Avid Search. This can be done by opening the Console and pressing Ctrl + 6 on Windows or Cmd + 6 on Mac and typing DisableSearch. Restart Media Composer after executing the command.

Remember that the Find function (Ctrl + F) will not work whilst the search is disabled. The status of the search function is indicated by a red or green light next to Bin Index in the Find tool. If this does not solve your issues, you can turn the search back on using the EnableSearch command.
Avid Tools
The reason for reduced performance in Media Composer can also be down to one of the Avid tools you may have open such as the Audio Mixer. Try closing it and see if the issues resolve themselves. Also, do not leave the Console window open when you edit. Media Composer may slow down considerably due to the need to display updates and information in the Console window.
Create a New User
This one often gets overlooked, but it is essential after a full version update. Even though Media Composer could appear normal with an old user, it is highly likely that it will exhibit some unexplainable issues. Since you’ve just carried out a significant update, you may attribute these issues to the new version before recognising their true origin. For instance, an old user profile prohibited workspace switching after the update to Avid Media Composer 2019.
Workstation
The environment in which Media Composer is running must provide sufficient system resources, should have the correct recent drivers installed and should not be hindered by performance-decreasing software.
Reboot the Computer
The good old “have you tried turning it off and on again” is a logical step in the troubleshooting process. A reboot will eliminate unneeded processes that tend to pile up when your workstation runs for days on end and can give you a new environment to run your application in. Avid’s sluggish response, problems with opening or using specific tools, and exporting or AMA linking problems are just some of the many issues that a reboot can help with.
System Requirements
The amount of system resources that Media Composer requires from your computer depends on your workflow. Luckily, Avid tests products from different computer manufacturers and maintains a list of Qualified Apple Mac Systems and Qualified PC Systems.
Just as valuable is the System Recommendations for Feature Performance list that shows system requirements when using certain features such as 16K projects, Background Transcoding and particular codecs.
Issues can also arise if the installed Quicktime version or GPU driver is incompatible with your Media Composer version. Check Avid’s famous Media Composer Documentation and Version Matrix
Antivirus Software
Running Windows Firewall, Windows Defender, or other anti-virus software on your editing clients can hurt the client’s performance. Therefore, the most commonly recommended course of action is to disable these services whilst restricting internet access to the editing workstations.
The ELEMENTS Client, our intuitive connection manager, makes this process super-easy. It analyses your setup and displays the results in the Checks tab. If for example, the Windows Defender is turned on, the Client will inform you about this and allow you to turn the service off with a single click.

Network
Network is a vast topic, and its troubleshooting highly depends on the setup. Here, we will focus on how to measure the transmission speed and thereby easily recognise potential bottlenecks. If you find this topic interesting, we have written a blog post that goes deeper into the performance optimisation of a high-speed Ethernet link.
Check the Transmission Speed
If you are unsure about the system’s performance, checking the transmission speed between the client and the shared storage is a good idea. This can be done via tools such as AJA System Test or Blackmagic Disk Speed Test, which measure the read and write performance using video files.
 AJA System Test values over a 25 GbE SMB connection
AJA System Test values over a 25 GbE SMB connection
Check the Connection Speed
Iperf is one of the best tools for this job and works differently than the previously mentioned tools. Iperf allows you to measure the transmission speed between two network knots without utilising anything other than RAM and the connected network interfaces. Before starting the tests, ensure proper infrastructure documentation to execute the tests without any possible enhancements. Download Iperf, navigate to the Iperf folder and run the test in both directions.
Server to client with a TCP window size of 1024 kB:
Server side: iperf -w 1024k -s
Client side: iperf -w 1024k -c „server IP Address“
Client to server with a TCP window size of 1024 kB:
Client side: iperf -w 1024k -s
Server side: iperf -w 1024k -c „client IP Address“
Storage
If you are working on your local storage, do not keep media on the same partition where your Avid Media Composer is installed. Avid recommends using external drives for storing media.
Task Planning
No matter how fast your storage might be, it is essential to know its capabilities and to avoid overloading it with tasks when possible. Avoid scheduling automatic backups and executing large copy jobs during working hours. These kinds of tasks might reduce the storage performance for the editors and lead to stuttering playback and other issues in Media Composer.
A far better approach is to use the ELEMENTS Automation Engine to schedule these tasks outside working hours. This powerful tool also allows you to add any number of other steps to the task, such as sending email or Slack notifications, scanning the copied files for viruses, synching them with a cloud bucket and much more.

Check out some of our blogs on this topic:
Workflow Automation Use Case: Delete Large Frame Stacks in Seconds
Workflow Automation Use Case: Consolidate Media into Cloud
Workflow Automation Use Case: Secure Upload
Fill Level
It is essential not to run your storage at close to full capacity, as it might lead to reduced performance. In most cases, it is recommended that the fill level does not exceed 80% of your overall storage capacity.
Shared Storage
The main thing to remember is that there are many different ways to do storage, and not all of them are equally suitable for work with Avid; even when achieving the same maximal read / write speeds.
The storage demands of the editing workflow can be incredibly high. High bitrates of the used footage, Media Composer’s timeline buffering behaviour and the editors pace put high expectations on the storage in terms of throughput and latency. For this reason, flash-based storage, such as the SSD-based ELEMENTS ONE and the NVMe-based ELEMENTS BOLT is always the best option.
Equally important is the choice of the file system, together with its optimal configuration for video editing, as well as consultancy when developing and sizing the environment. Therefore, the storage and network planning should not be viewed as a DIY project and is best left to professionals with experience in post-production environments that can guarantee to fulfil your requirements. ELEMENTS specialises in this, so if you’re planning a project, feel free to contact us.