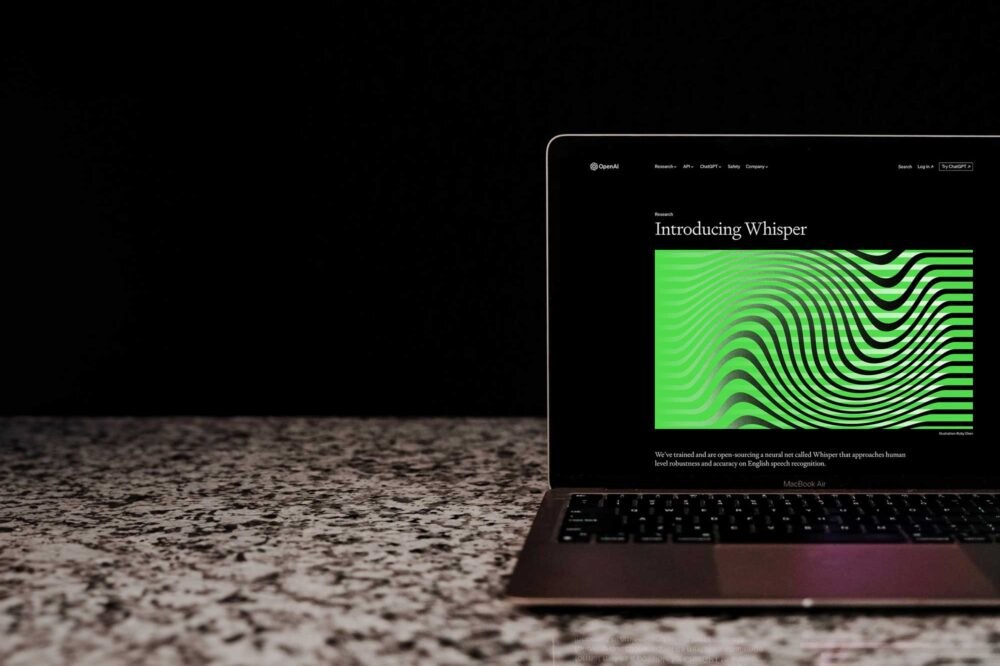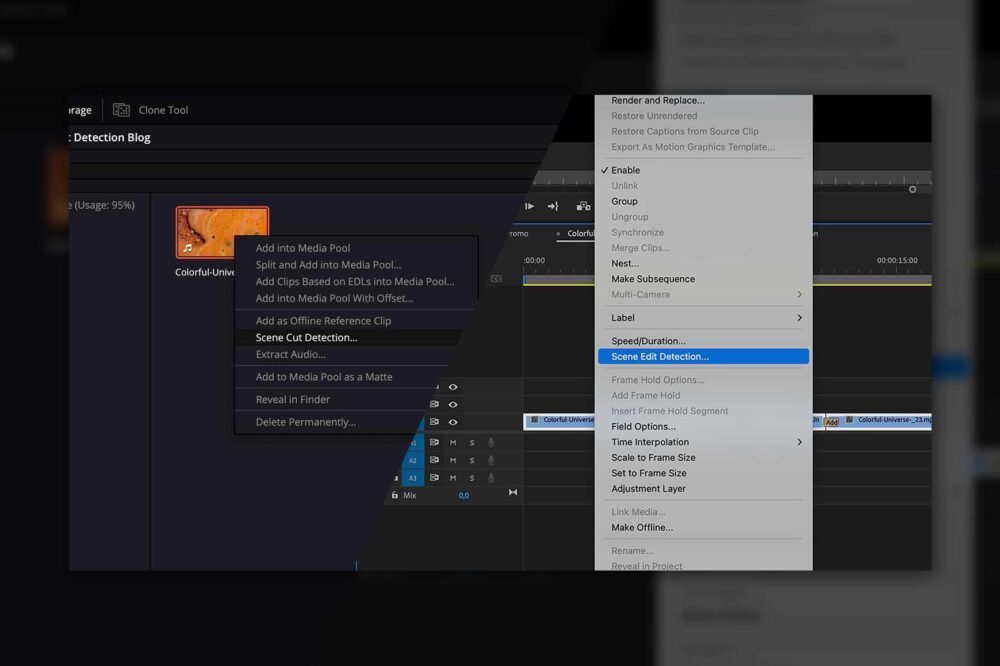Since its inception in 2011, ELEMENTS’ sole focus has been to develop the best solutions for media workflows. To achieve this, we rely on customer feedback to help us implement functionalities that video professionals require. We learned that users wanted to be able to add and display subtitles in the Media Library, so we’ve added this function in version 3.6. and now, we have further expanded it in the WebUI version 23.x. In this blog, we will explore the subtitle function and show you how it can be used to advance your workflows.
Overview
The subtitle support allows users to easily add, display, and edit subtitles in the Media Library. A new Subtitles submenu was added to the asset preview mode in the Media Library to accommodate this new function.
Subtitle Preview
A video can have multiple subtitles linked to it, and the user can easily switch which ones are displayed with a single click. This function is handy when having multiple subtitle versions or even subtitles in different languages.
Clicking on a linked subtitle entry will turn on the subtitle preview and also display its contents in a list. Content is grouped into events according to the timecode, and clicking on an event will move the video play head to the corresponding timecode. When hovering over a subtitle event, a copy button is displayed, allowing the user to copy the event’s content with a single click. Turn the subtitle overlay on or off in the settings menu of the playback window (gearwheel symbol).
Supported subtitle formats include SRT, ASS and VTT files.
Subtitle editor
Besides displaying subtitles, the Media Library also allows users to edit them in the integrated subtitle editor. Click on a supported subtitle file to open and edit it. The subtitle content is displayed in a list of subtitle events, and clicking on an event allows the user to change the content of the subtitle event and the timecode range in which the event is displayed. “\N” indicates a new line in the subtitle event.

In the Media Library, subtitle assets also support collaborative features such as comments, tags and ratings and can be shared via a link, downloaded or used as an input for an Automation job.
Linking Subtitles
Adding subtitles to a video can be done either manually by connecting a supported subtitle file to a video asset or automatically by the Media Library.
Linking Subtitles Automatically
If the name of the subtitle asset is the same as the name of a video asset and both files are stored at the same location, the Media Library will automatically link the files. Furthermore, the subtitle will be linked even if the subtitle name carries additional info at the end of the name (often used to indicate the subtitle language), such as video_asset_name_de.srt

Linking Subtitles Manually
To add subtitles manually, they must be selected and added to the subtitle queue. Do this from the Media Roots main page by right clicking the subtitle asset and choosing “+ Add to asset” or from the asset preview window by clicking the same button in the “Actions” menu. Open the chosen video, and a list of all subtitles in the queue will be displayed in the Subtitles menu. Clicking on any will add it to the list of linked subtitles.
Search
The Media Library’s Search function helps you to find subtitle files easily. Use the Subtitles or the All fields search criteria to find a subtitle file according to its name or even a part of its content. In the search results, not only will the matching subtitle be displayed, but the linked video asset will be displayed as well.

This feature is handy when paired with a speech-to-text engine, as it allows you to build an extensive, transcribed archive that can easily be searched through to find the perfect phrases or topics.